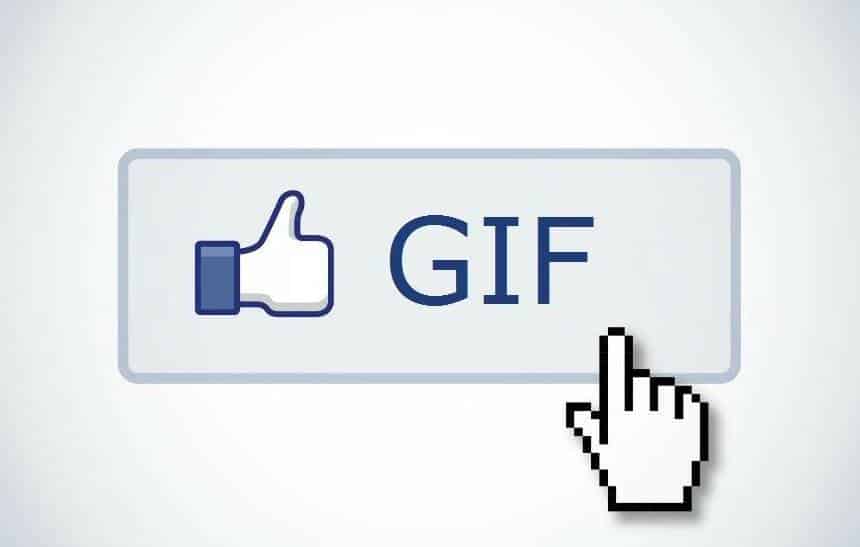Além dos emojis, os GIFs também são uma ótima maneira de se comunicar pela internet. Eles são particularmente úteis quando a graça do que você quer comunicar está na animação, e não ficaria legal em uma foto. Ou então quando você quer ensinar uma pessoa a fazer algo, mas não quer (ou não pode) gravar um vídeo.
Mas e se você quiser gravar um GIF de algo que está acontecendo na tela do seu computador? Se esse for o caso, saiba que isso é possível e relativamente fácil. Basta usar um aplicativo grátis, simples e relativamente pequeno chamado “ScreenToGif” (algo como “tela a GIF” em tradução direta).
Com ele, você consegue gravar tudo que acontece na sua tela. E é possível tanto gravar a tela inteira de uma vez só quanto pequenos pedaços da tela. Isso é útil se você precisar de um arquivo de tamanho menor, ou não quiser mostrar determinadas partes da sua tela. E ele também permite que você edite os GIFs depois de gravá-los.
A seguir, vamos ensinar você a instalar o programa e a usá-lo para gravar GIFs a partir da tela do seu computador. E o melhor: vamos ilustrar tudo isso com GIFs. Confira:
1. Acesso o site www.screentogif.com e clique em “Download”. Escolha o destino do arquivo e clique em “Salvar”;

2. Selecione o arquivo de instalação baixado e siga os passos na tela para instalar o ScreenToGif em seu computador. No final do processo, clique em “Finish”;

3. Abra o programa e selecione a opção “Gravador”. Isso fará com que uma nova janela se abra;

4. Essa é a janela de gravação. Você pode movê-la para gravar apenas determinadas partes da tela, e também é possível mudar o tamanho dela. Configure a janela de maneira a gravar o que você quer;

5. Quando você estiver pronto para começar a gravar, aperte a tecla F7 do teclado. Quando quiser encerrar a gravação, aperte F8;

6. No fim da gravação, você será levado à tela de edição. Na parte inferior dela, é possível selecionar e editar cada um dos quadros do GIF. Na parte superior há uma série de outras opções de edição. Se você quiser apagar alguns quadros do gif, basta selecioná-los e apertar a tecla “Delete” do teclado;

7. Quando você tiver terminado de editar o seu gif, clique em “Arquivo” na parte superior esquerda da tela. Depois, clique em “Salvar como” um pouco abaixo. Em seguida, do lado direito, escolha a pasta onde você salvará o GIF, dê um nome para o arquivo e finalmente clique em “Salvar”. Após um tempo de processamento, o arquivo será salvo na pasta escolhida com o nome que você deu.