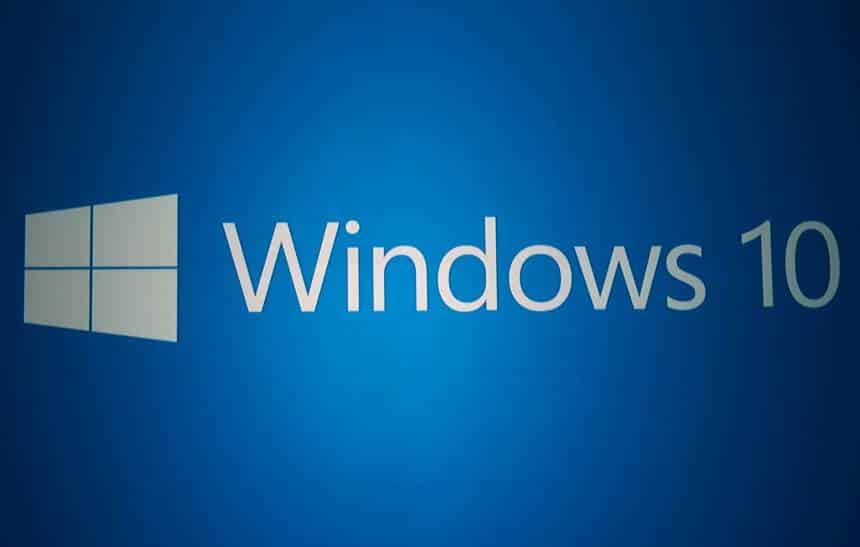Ao utilizar o computador com o Windows, pode ser que ao sair dele, você não se lembre de realizar o processo necessário para bloquear a máquina. Caso esteja em um ambiente seguro, esta talvez nem seja uma preocupação, mas é sempre bom tomar medidas extras de segurança para que ninguém utilize a sua máquina indevidamente.
Apesar de não ficar em um lugar evidente, o Windows 10 traz meios que permitem que o sistema seja bloqueado automaticamente após um período determinado de inatividade. A seguir, veja como fazer o Windows 10 bloquear automaticamente:
Fazendo a configuração
Antes de começar a explicação, é necessário dizer que o processo para realizar esta tarefa acaba variando de acordo com a versão do Windows 10 que está instalado em seu computador. Primeiro, confira como ele é feito para o Windows 10 Pro ou Enterprise:
- No “Menu Iniciar”, procure pelo item “Política de Segurança Local” e entre nele;

- Pelo menu da esquerda, entre em “Políticas locais e vá em “Opções de segurança”;

- Agora, no menu da direita, procure por “Logon interativo: limite de inatividade do computador” e dê um clique duplo nele;

- Defina um valor em segundos para que após um tempo de inatividade, o computador seja bloqueado automaticamente;

- Clique em “Aplicar > Ok” e reinicie o computador.
Quem utiliza a versão do Windows 10 Home, precisa seguir um caminho diferente para que o computador seja bloqueado automaticamente, o que envolverá mexer nos registros do sistema. Veja como fazer:
- Aperte as teclas “Win + R” e execute o comando: regedit;

- Pelo menu da esquerda, entre no seguinte local: HKEY_LOCAL_MACHINE\SOFTWARE\Microsoft\Windows\CurrentVersion\Policies\System;
- No local, procure no menu da esquerda pelo item “InactivityTimeoutSecs”. Caso ele não esteja presente, clique com o botão direito do mouse em um espaço em branco e use a opção “Novo > Valor DWORD (32 bits);

- Ao editá-lo, utilize um valor entre 1 e 599940 (equivalente a 9999 minutos). Neste caso, a conta também deve ser feita em segundos;

- Reinicie o computador.
Pronto! Caso você queira voltar a configuração original, tudo o que você precisa fazer é entrar no mesmo lugar em que a função foi ativada e desabilitá-la ou, no caso do Windows Home, apagar o registro criado.