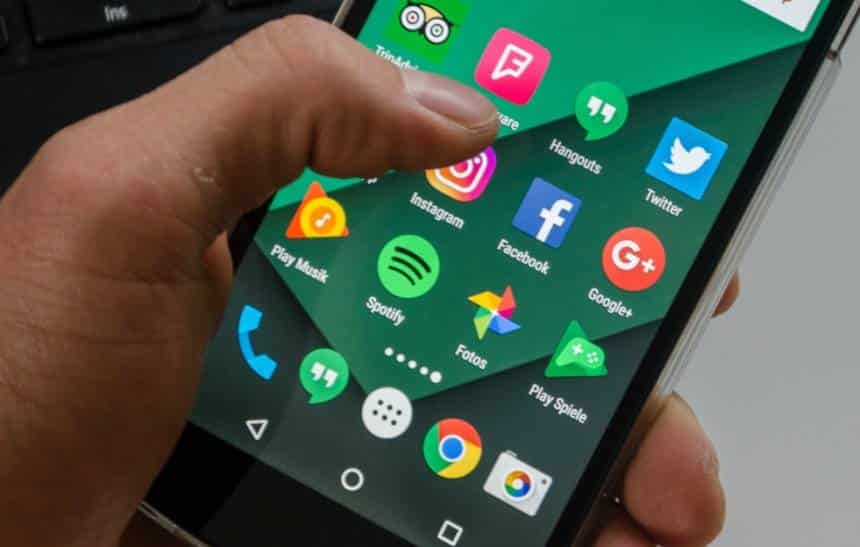Para baixar um aplicativo ou jogo na Play Store, você precisa ter espaço livre no aparelho. Com o passar do tempo, pode ser que o seu armazenamento interno já esteja cheio e o cartão microSD tenha acabado com o espaço de sobra. Calma, nós temos uma solução.
Caso você se encontre nesta situação, a boa notícia é que existe uma forma de fazer o cartão SD ser interpretado pelo Android como se fosse item de armazenamento interno, liberando espaço para instalar mais aplicativos e jogos.
Confira abaixo como aumentar a memória interna do Android com o cartão microSD sem precisar fazer root, o processo que libera privilégios de administrador no aparelho.
- Acesse o menu de “Configurações do aparelho” e entre em “Armazenamento”;

- Clique na opção “Micro SD”, vá no ícone representado por “três pontos” e em “Configurações de armazenamento”;

- Escolha a opção “Formatar como interno” e clique em “Limpar e formatar”;

- Após o processo ser concluído, você poderá mover os arquivos do armazenamento interno para o cartão SD. Fica a seu critério realizar este processo ou não. Por fim, clique em “Concluído”.

Este processo pode levar algum tempo até ser completado. Apesar de sua utilidade, lembre-se que a velocidade de um cartão microSD sempre será menor do que a velocidade real do armazenamento interno do aparelho. Portanto, use-a apenas quando necessário para evitar lentidões no sistema.
Voltando a usar o cartão SD como armazenamento externo
Para retomar o uso do cartão microSD da forma tradicional, ou seja, sem ser identificado como armazenamento externo, é bem simples. O processo é parecido com o que foi feito acima. Confira:
- Acesse a tela de “Configurações do aparelho” e entre em “Armazenamento”;

- Clique em “Cartão SD” e vá no ícone representado por “três pontos”;

- Utilize a opção “Formatar como portátil” e então toque em “Formatar”.

Fazendo o processo em aparelhos que escondem a função
Algumas fabricantes que adotam o Android como sistema para o seu smartphone acabam optando por ocultar este recurso. Se este for o seu caso, é necessário utilizar o computador para realizar esta tarefa e o Android com o modo de desenvolvedor habilitado.
Além disto, no caso do computador e do Windows serão necessários alguns aplicativos instalados, como as ferramentas ADB e Fastboot, essenciais para o processo.
Destravando o modo desenvolvedor e outras configurações
O primeiro passo para o processo, como dito acima, envolve habilitar o modo de desenvolvedor. Além dele, também é necessário habilitar o modo de depuração USB. Siga os passos:
- Acesse a tela de “Configurações do aparelho” e entre em “Sobre”;

- Clique em “Informações do software” e toque 7 vezes em “Número da versão” ou até aparecer a mensagem que o modo de desenvolvedor foi habilitado;

- Volte até a tela “Configurações do aparelho” e entre em “Opções do desenvolvedor”. Habilite o modo “Depuração USB”.

Instalando as ferramentas no PC
Agora que o celular já está pronto para o processo, é necessário realizar as etapas no computador. Neste caso, para facilitar, mostraremos como instalar as ferramentas ADB já com o modo fastboot e seus drivers. Confira como fazer:
- Faça a instalação do Android SDK pelo Android Studio em seu computador após baixá-lo por este link;
- Agora, realize o download do Fastboot por este link;
- No “Windows Explorer”, acesse este caminho: %USERPROFILE%;

- Crie uma pasta chamada “adb-fastboot” e extraia o conteúdo do arquivo baixado do “Fastboot” para ela;

- No menu iniciar, procure pelo item “Exibir configurações avançadas do sistema” e acesse-o;

- Entre na opção “Variáveis de ambiente”;

- Em “Variáveis do sistema”, selecione a opção “Path” e clique em “Editar”;

- Adicione este parâmetro: ;%USERPROFILE%\adb-fastboot\platform-tools;

- Clique em Ok > Ok;
- Por fim, faça a instalação dos “Drivers ADB” com este link e reinicie a máquina.
Com os programas e drivers devidamente instalados, agora a ferramenta será rodada com os comandos necessários. Siga os passos:
- Abra o “Menu iniciar”, procure por “CMD” e execute o “Prompt de comando”;

- Entre com este comando: cd %USERPROFILE%\adb-fastboot\platform-tools;

- Para saber se o celular está sendo reconhecido, digite: adb devices. Aperte “Enter”;

- Com o celular sendo reconhecido, digite: adb shell;

- Agora, para listar os ‘discos’ do Android, entre com o comando: sm set-force-adoptable true.

Depois de fazer estes passos acima, você só precisa realizar as etapas mostradas nos primeiros passos, pois a opção para formatar o cartão como armazenamento interno estará disponível naquele mesmo menu.