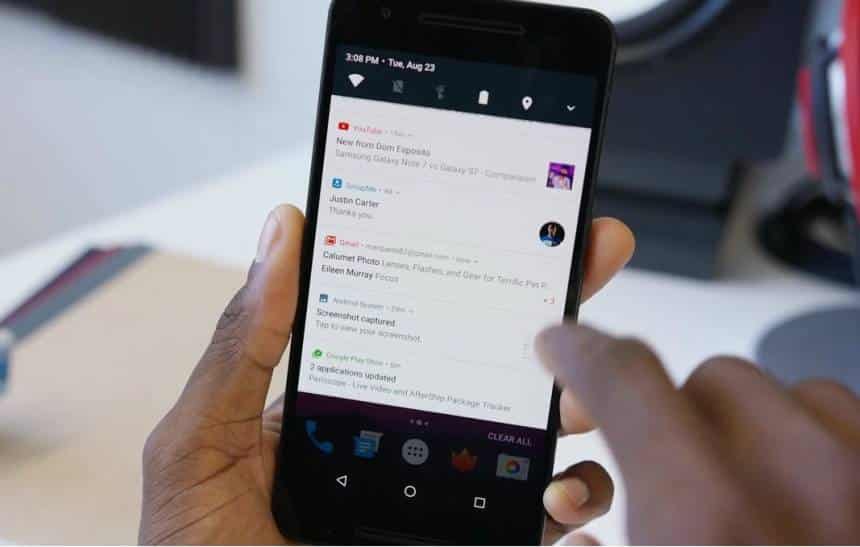O Cronos é um aplicativo para Android, Google Chrome e Mozilla Firefox capaz de sincronizar as notificações de smartphones com PCs. Disponível gratuitamente, o programa é ideal para quem precisa trabalhar por várias horas no computador e não pode acessar aos seu celular para ver as novidades. Para usá-lo, é preciso fazer apenas uma instalação bem simples nos seus dispositivos que serão conectados.
Além de espelhar as notificações do seu celular Android no PC, o Cronos traz ainda a opção de responder às mensagens remotamente e limpar os alertas exibidos no telefone. Outras possibilidades são verificar a porcentagem de bateria do seu dispositivo, bem como usar recursos de copiar e colar, abrir páginas da web no aparelho, fazer o aparelho tocar ou enviar um arquivo. Confira neste tutorial do Olhar Digital como configurar o aplicativo.
1. Instale o “Crono – Notificacations, Messagens, Clipboard on PC” no seu smartphone;
 2. Abra o aplicativo e faça login com sua conta do Google ou do Facebook;
2. Abra o aplicativo e faça login com sua conta do Google ou do Facebook;
3. Para funcionar, o Crono precisará ter acesso às suas notificações. Toque sobre o primeiro botão para conceder e ative a chavinha ao lado do app na tela seguinte;
 Observação. Se quiser que o Crono apresente seus compromissos, toque na segunda opção para sincronizar a sua agenda;
Observação. Se quiser que o Crono apresente seus compromissos, toque na segunda opção para sincronizar a sua agenda;
4. Toque em “Connect to Crono Web” para sincronizar o programa com o seu computador. Ao mesmo tempo, acesse “chrono.app” no seu Firefox ou Google Chrome;
 5. Instale a extensão do serviço no seu navegador;
5. Instale a extensão do serviço no seu navegador;
 6. Ao fim da instalação, toque sobre o ícone da extensão e use o seu celular para ler o QR Code na página que se abre;
6. Ao fim da instalação, toque sobre o ícone da extensão e use o seu celular para ler o QR Code na página que se abre;
 7. De volta ao celular, ative a opção “Sync only on WiFi” para que as notificações sejam sincronizadas apenas no Wi-Fi. Essa opção pode ajudar a economizar 3G, caso seja do seu interesse;
7. De volta ao celular, ative a opção “Sync only on WiFi” para que as notificações sejam sincronizadas apenas no Wi-Fi. Essa opção pode ajudar a economizar 3G, caso seja do seu interesse;
8. Toque em “Select Apps” para selecionar quais aplicativos poderão exibir notificações no computador;
Dica. A qualquer momento, o usuário pode clicar sobre o ícone da extensão para ver suas notificações. Ao limpar um alerta no aplicativo, este também desaparecerá no smartphone. Outra possibilidade é responder ou usar ações remotas no complemento;
 9. Pare receber notificações na área de trabalho, toque sobre a guia Device e clique na opção “Push Alerts”. Por fim, selecione os aplicativos que mostrarão notificações;
9. Pare receber notificações na área de trabalho, toque sobre a guia Device e clique na opção “Push Alerts”. Por fim, selecione os aplicativos que mostrarão notificações;
 Pronto! Agora você já sabe como visualizar e responder notificações no seu smartphone Android
Pronto! Agora você já sabe como visualizar e responder notificações no seu smartphone Android