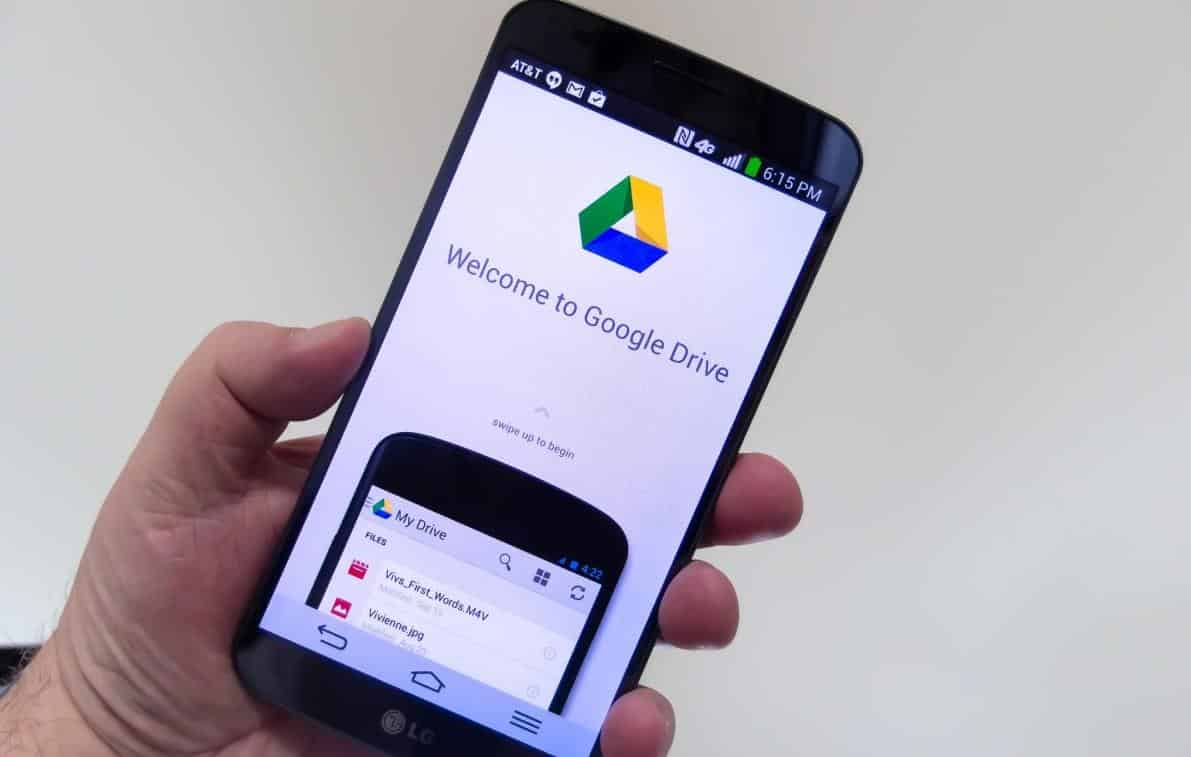Ao ter que realizar um cadastro ou uma compra, muitas vezes as empresas acabam lhe solicitando a cópia de alguns documentos. Para enviá-los, entretanto, uma boa prática é fazer o escaneamento deles, para que o arquivo tenha uma boa qualidade e possa ser arquivado da melhor forma possível.
Se você está precisando realizar esta tarefa, mas está sem um computador para isto, sabia que é possível utilizar um smartphone para escanear documentos facilmente, utilizando é claro, a sua câmera. A seguir, veja como escanear documentos utilizando o Google Drive no celular.
Como funciona o processo
O processo de escanear documento com o Google Drive é bem simples e, todos os arquivos já ficam no formato PDF por padrão, que é o mais utilizado pelas empresas.
Como escanear documentos pelo celular com o Google Drive
Se você utiliza o Android, por padrão, o Google Drive já vem instalado em seu aparelho. Entretanto, este recurso também está disponível para quem utiliza o aplicativo do Google no iOS, o sistema do iPhone. O processo abaixo foi realizado em um aparelho com o Android, mas é bem parecido em ambas as plataformas, mudando apenas a posição de alguns itens da interface. Confira:
- Acesse a Google Play ou a App Store e certifique-se que o Google Drive esteja atualizado para a sua última versão;
- Na tela inicial do aplicativo, toque no ícone representado por “+” e selecione a opção “Digitalizar”;

- Neste momento, o Google Drive lhe pedirá a permissão para acessar a câmera. Toque em “Permitir” e tente centralizar ao máximo o documento na tela;

- Com a foto tirada, toque em “Ok” e, na mensagem que aparece, toque em “Entendi”;

- Caso a imagem esteja cortada, toque no ícone conforme está indicado na imagem abaixo para aumentar a área capturada. Faça os ajustes necessários e toque no botão de confirmar;

- De volta a tela do documento já arrumado, toque onde está o nome “digitalizar com pdf” e defina como se chamará o arquivo;

- Por fim, toque no botão de confirmar e defina onde o documento ficará salvo na nuvem.

Depois de ter o documento escaneado, você pode usar as funções de compartilhamento do Google Drive para enviá-lo da forma que preferir como por e-mail, aplicativos de mensagens e outros meios.
Pronto! Agora, você já sabe como usar o seu telefone celular para escanear documentos.