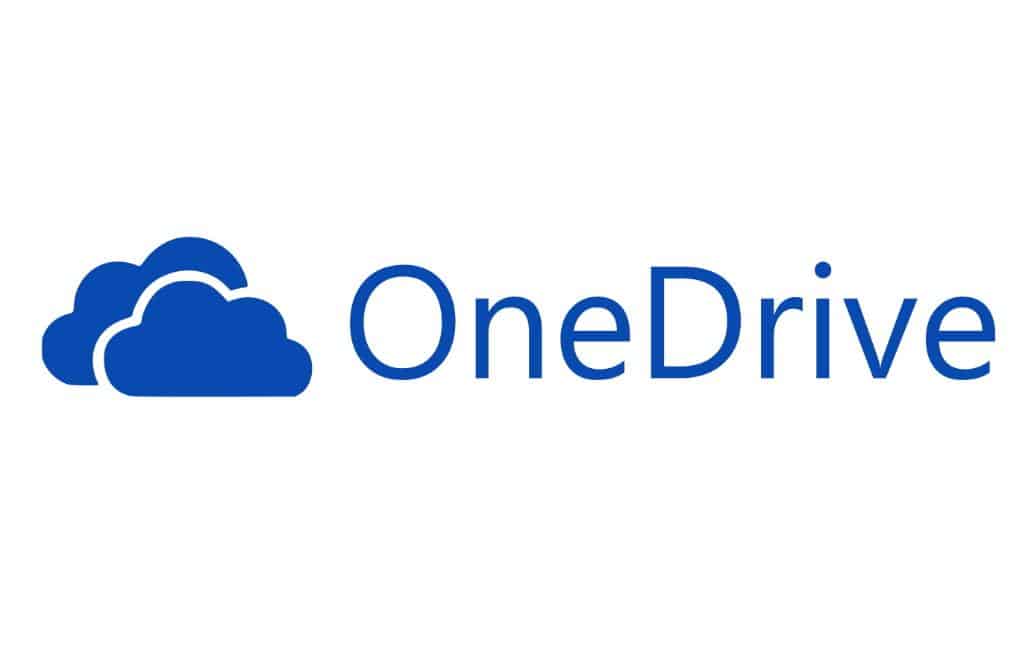Os celulares são nossos aliados no dia a dia para realizar uma série de atividades, que acabam ficando fáceis de serem realizadas. Por sua vez, provavelmente, você já deve ter usado a câmera de seu celular para escanear um documento sem a necessidade de ter um computador ou outro dispositivo para esta tarefa.
Já uma aplicação que pode ser uma aliada importante para escanear documentos é o OneDrive da Microsoft, que tem como um de seus diferenciais poder criar um PDF com mais uma página escaneada. A seguir, veja como escanear documentos com mais de uma página usando o OneDrive.
Importante
O aplicativo do OneDrive para celulares é capaz de escanear documentos e criar um arquivo PDF com até 10 páginas.
Como escanear documentos com mais de uma página usando o celular
O processo para escanear documentos maiores com o OneDrive é bem simples, sendo que ele pode ser realizando tanto no Android quanto no iOS (sistema do iPhone). Confira o passo a passo para isto:
1. Acesse a Google Play ou a App Store e realize o download do Microsoft OneDrive. Caso já tenha ele instalado, atualize-o para sua última versão;
2. Abra o aplicativo normalmente e prossiga com a explicação de como ele funciona;

3. Caso você tenha não tenha algum aplicativo com uma conta da Microsoft instalado no celular, o OneDrive solicitará que você realize um login;
4. Já em sua tela principal, toque no ícone de “+” e selecione a opção “Digitalizar”;

5. Agora, conceda a permissão para que ele tenha acesso a sua câmera e arquivos. Isto é necessário para o aplicativo funcionar corretamente;

6. Já com a câmera aberta, tire a foto da primeira página do documento. Então, com a primeira imagem digitalizada, toque no ícone de “Adicionar nova” representado por um “+”;

7. Tire a foto da próxima página e clique em “Concluído”. Caso você tenha mais páginas, é claro, basta repetir a etapa descrita acima para escaneá-las e adicioná-las ao documento;

8. Defina um nome para o arquivo PDF a ser salvo e onde ele deverá ficar armazenado. Com tudo pronto, clique no ícone indicado na imagem abaixo para finalizar o processo.

Depois de ter finalizado todo o passo a passo acima, o seu PDF estará salvo na nuvem. Ainda pelo próprio aplicativo, você pode fazer uma cópia local dele ou até compartilhá-lo em outros programas como o WhatsApp, por exemplo.

Pronto! Agora, você já sabe como usar o seu celular para escanear documentos com mais de uma página para o formato PDF.