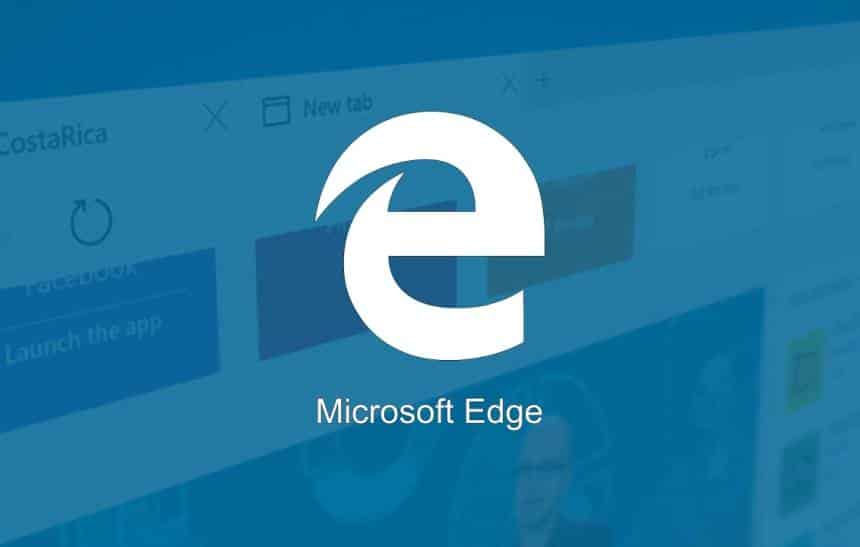O Microsoft Edge é o navegador padrão que acompanha todas as instalações do Windows 10, mas que ainda assim, muita gente opta por não o utilizar, seja devido a sua interface diferente ou sites que requerem complementos que não são compatíveis com ele. Diferente de alguns outros apps pré-instalados, mesmo que você não o queira, não é possível fazer a sua desinstalação no Windows por caminhos tradicionais, deixando-o no máximo desativado.
Ainda assim, caso queira remover o Microsoft Edge por completo, existe um programa que ao executar uma série de comandos no sistema consegue excluí-lo por completo, sendo um método não oficial de desinstalá-lo, porém eficaz. A seguir, aprenda a remover o Microsoft Edge do Windows 10.
Importante
O processo a ser feito logo abaixo pode trazer alguns problemas para a máquina, isto em caso de você possuir programas que usem algum mecanismo do Microsoft Edge. Além disto, também é recomendado que você já tenha outro navegador instalado no seu computador e que o Microsoft Edge não esteja definido como o browser padrão do sistema, pois isto pode fazer com que alguns tipos de arquivos sejam abertos incorretamente.
Feitas estas ressalvas, certifique-se de criar um ponto de restauração antes de prosseguir, além de fazer o backup de seus arquivos importantes.
Como remover o Microsoft Edge
Além das ressalvas feitas acima, para remover o Edge de seu navegador é necessário possuir uma conta com privilégios de administrador. Sendo assim, segue abaixo o passo-a-passo:
- Acesse este link e realize o download do programa que vem no arquivo ZIP pela opção que está destacada na imagem abaixo;

- Depois de ter baixado o arquivo, extraia o seu conteúdo para uma pasta de fácil acesso;

- Agora, clique com o botão direito do mouse no “Uninstall Edge” e selecione a opção “Executar como administrador”. Na caixa de diálogo do sistema que aparece, clique em “Sim”;

- Após o processo ter acabado, aperte a tecla “Enter” e reinicie o computador. O tempo de execução dele varia de acordo com a velocidade de sua máquina;

- Caso após reiniciaizar computador o Edge ainda continue a aparecer instalado, basta executar novamente o script do “Uninstall Edge” e reiniciar a máquina. Então, o navegador estará removido por completo.
Pronto! Após ter reiniciado o computado, você não terá mais o Microsoft Edge, sendo que ele estará removido por completo. O processo, vale lembrar, não afeta o Internet Explorer, que continuará instalado em seu Windows 10.