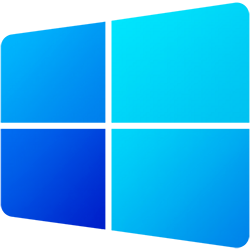Uma das formas mais seguras utilizadas em diversos meios hoje para proteger acesso é a biometria, que faz com que o usuário a sua impressão digital como credencial. No caso específico de computadores, o recurso ainda é pouco utilizado, já que poucas máquinas contam com o aparelho necessário.
Caso você tenha um celular Android que conte com este recurso, saiba que é possível utilizar o seu leitor de digitais para desbloquear o Windows. A seguir, confira como usar o leitor de digitais do Android para desbloquear o Windows.
Requerimentos
Para que o processo explicado abaixo funcione é necessário atender a alguns requisitos. Saiba quais são eles:
- O celular e o computador precisam estar na mesma rede Wi-Fi;
- O Android deve estar na versão 6.0 ou superior;
- O Windows precisa ser a versão Vista ou superior.
Configuração e instalação
Para começar o processo, é recomendado que você esteja já com os dois aparelhos ligados e no mesmo ambiente, apenas para facilitar a realização das etapas. Começando pelo computador, siga estes passos:
- Acesse este link e realize o download do arquivo que está no Google Drive. Note que existem duas versões e, você precisa escolher a referente ao seu processador;

- Após realizar o download, execute o arquivo que está dentro do ZIP e prossiga com a sua instalação. Na mensagem que aparece conforme sugere a imagem abaixo, clique em “Sim”.

Agora que o programa necessário já está rodando no computador, algumas configurações precisam ser feitas no celular com Android que servirá para desbloqueá-lo. Veja como fazê-las:
- Acesse a Google Play e realize o download do programa Remote Fingerprint Unlock;
- Caso ainda não tenha uma digital cadastrada para desbloquear o celular será necessário configurá-la. Para isso, na parte de “Configurações” do Android, entre em “Segurança e local > Impressão digital” e realize o processo descrito na tela;

- Ao abrir o aplicativo pela primeira vez, toque em “Ok” e então coloque o seu dedo no leitor de impressões digitais;
- Clique no botão representado por “três linhas” e vá em “Scan”;

- Com o Windows bloqueado, no celular, toque no ícone para atualizar a lista de computadores e selecione a máquina desejada;

- Na mensagem, toque em “Ok”. Clique novamente no ícone representado por “três linhas” e desta vez vá em “My Accounts”;
- Toque então em “Add account” e preencha os campos com o login e senha utilizado pelo Windows. Já no computador, abaixo de seu usuário, aparecerá o “Fingerpint Unlock”. Se o número da sessão for o mesmo no celular e computador, toque em “Proceed” no Android;

- De volta a tela do Android, selecione o nome do computador para ele ser a conta padrão do Remote Fingerprint Unlock. Ele deverá ficar com a palavra “Selected”, conforme está destacado na imagem abaixo.

Depois de ter realizado estes processos, o seu PC já poderá ser desbloqueado pelo leitor de digitais de seu Android. Durante os testes realizados no Olhar Digital, não foram encontrados problemas no funcionamento do programa.
Apenas lembre-se que, se você trocar a senha do Windows, será necessário alterar a senha da conta cadastrada no aplicativo. Se preferir, você também poderá desbloquear o computador da forma convencional com o login e senha.