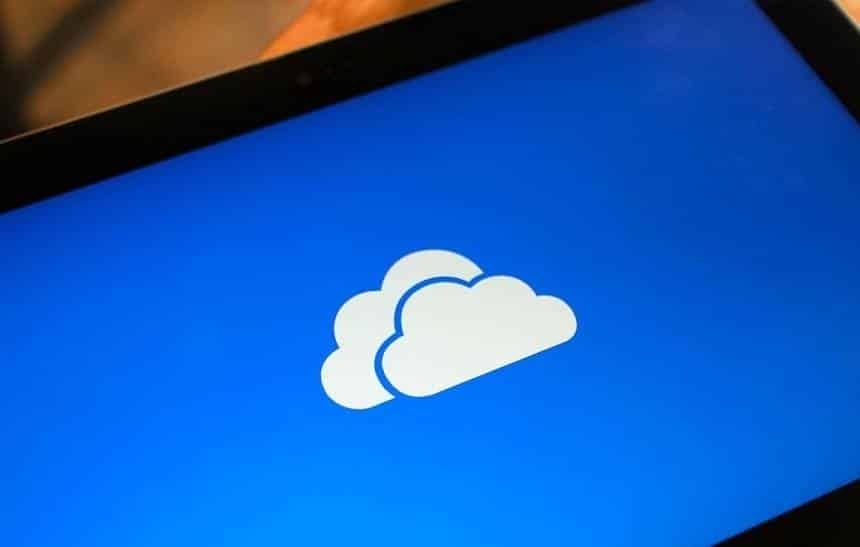O OneDrive acompanha todas as instalações do Windows 10 e oferece espaço na nuvem para os usuários. Mas nem todo mundo pode querer usar – seja por já ter algum outro serviço na nuvem de confiança ou por qualquer outro motivo – então como fazer para removê-lo do Windows?
Abaixo explicamos como fazer para desinstalar o OneDrive do Windows 10 e também como fazer para excluir a pasta dele que aparece no Explorador de Arquivos.
1. Desinstale o OneDrive
No Windows 10 com a atualização Creators Update, remover o OneDrive é bem simples: é como remover qualquer outro software do seu computador.
Nas Configurações do Windows, entre em “Apps” e, em “Aplicativos e recursos”, busque pelo OneDrive. É só clicar em “Desinstalar” e esperar para que ele seja removido da sua máquina.
Esse é apenas o primeiro passo: a desinstalação do OneDrive não remove a pasta dele da barra lateral do Explorador de Arquivos. Essa parte é um pouco mais complicada.
2. Remova o OneDrive do Explorador de Arquivos
A partir de agora vai ser preciso mexer nos registros do Windows 10. É recomendável fazer um backup dos seus arquivos para não correr risco de perder tudo caso algo saia errado.
No Windows 10, busque por “regedit” para abrir o Editor de Registros. Lá dentro, na barra lateral, procure por “HKEY_CLASSES_ROOT\CLSID\{018D5C66-4533-4307-9B53-224DE2ED1FE6}” (sem aspas). Você também pode digitar isso na barra de endereços do Editor de Registros.
Clique em System.IsPinnedToNameSpaceTree na parte da direita, coloque o valor “0” e clique em “OK”.
Se a sua versão do Windows 10 for de 32 bits, é só isso o que você precisa fazer. Mas se for a versão de 64 bits, você vai precisar mexer mais um pouco nos registros.
3. Desativando no Windows 10 de 64 bits
Ainda no Editor de Registros, procure por “HKEY_CLASSES_ROOT\Wow6432Node\CLSID\{018D5C66-4533-4307-9B53-224DE2ED1FE6}” (ou coloque isso na barra de endereços). Clique novamente em System.IsPinnedToNameSpaceTree, mude o valor para “0” e clique em “OK”.
E pronto! Agora a pasta do OneDrive não deve mais aparecer na sua barra lateral do Explorador de Arquivos, e o OneDrive não está mais instalado na sua máquina.