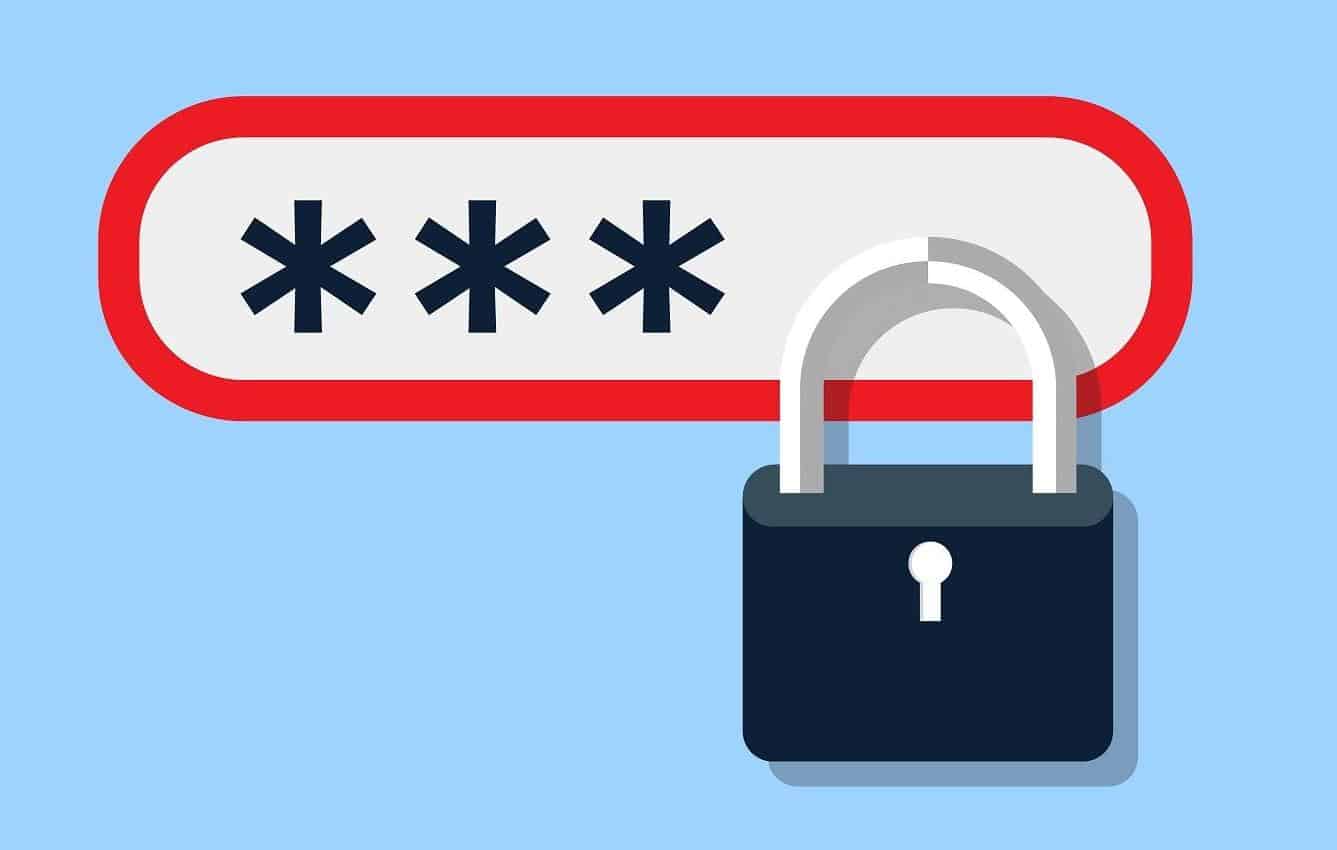Ao utilizar o computador com mais de uma pessoa, muitos ainda acabam optando por ter apenas um usuário no Windows, o que pode acarretar com problemas de privacidade. Um exemplo simples, é ter alguma pasta com arquivos confidenciais, que deveriam ser acessados apenas por você.
Para resolver esta situação, é claro, existem algumas ferramentas que podem proteger os seus arquivos, fazendo com que eles só sejam acessados com uma senha. A seguir, veja como criar um drive no Windows protegido por senha para guardar seus arquivos confidenciais.
Importante
O tutorial abaixo foi testado no Windows 10 Professional na versão 1903 e funcionou sem apresentar qualquer problema. Aqui, vale lembrar, o tutorial abaixo é voltado para o Windows, mas o programa utilizado nele, além de ser gratuito, também está disponível para outras plataformas como o Linux e o Mac OS.
Como criar um drive protegido por senha no Windows
Apesar de envolver alguns termos técnicos, o processo para criar um drive protegido no Windows não acaba sendo complicado, mas requer atenção. Confira o passo a passo:
1. Acesse esta página e realize o download do VeraCrypt em sua última versão disponível;
2. Ao abrir o arquivo baixado, prossiga com a sua instalação. Ela não requer nenhuma informação específica, mas na tela mostrada abaixo, nós sugerimos usar a opção “Install”;

3. Após ter instalado o VeraCrypt, abra o programa normalmente e clique em “Create Volume”;

4. Neste momento, você tem três opções para realizar uma criptografia. Neste tutorial, como estamos criando um “drive” virtual, a opção a ser utilizada será a “Create na encrypted file container”;

5. Já na próxima tela, selecione a opção “Standard VeraCrypt volume”;

6. Nesta janela, clique em “Select File…”;

7. Então, escolha um lugar onde o seu “drive virtual” ficará salvo dando um nome a ele. Aqui, vale lembrar, selecione um local com espaço o suficiente para o que você deseja salvar. Caso selecione um local errado, será necessário refazer todo o processo;

8. De volta a tela anterior, clique em “Next”;

9. Na tela seguinte, você deve selecionar qual o tipo de criptografia a ser utilizado. Para isso, o VeraCrypt traz diversas opções, mas nós sugerimos usar o AES, que é um dos mais conhecidos e já lhe protege bem. Então, clique em “Next”;

10. Agora, você precisa definir qual será o tamanho deste novo “drive”. Quando estiver pronto, clique em “Next”;

11. Defina a senha que será utilizada para acessar este “drive”, repita-a e clique em “Next”;

12. Na tela seguinte, você deverá mover o seu mouse de forma aleatória na janela do VeraCrypt apenas para gerar alguns dados randômicos que lhe deixarão ainda mais protegido. Já em “Filesystem”, você define qual o tipo de partição a ser utilizado, então, caso vá trabalhar com arquivos grandes, use o tipo NTFS, senão, o FAT já será o suficiente. Quando a barra estiver cheia, clique em “Format” (você não perderá nenhum arquivo de seu computador);

13. Por fim, clique em “Ok” e em “Exit”.
Como acessar o drive virtual protegido por senha
Agora que o drive virtual foi criado, para que você possa acessá-lo ainda é necessário fazer a associação dele a uma letra de uma unidade do Windows. Para isto, siga estes passos:
1. Na tela inicial do VeraCrypt, selecione uma das letras disponíveis e clique em “Select file…”;

2. Agora, selecione o arquivo do drive virtual criado anteriormente;

3. De volta a tela inicial do VeraCrypt, clique em “Mount”;

4. Digite a sua senha no campo “Password” e clique em “Ok”.

Pronto! Agora, o drive virtual criado com o VeraCrypt já deverá aparecer no “Explorador de arquivos” do Windows 10 com a letra atribuída na etapa acima, sendo que ele não aparece por padrão após a máquina ser reiniciada, ou seja, você terá que montá-lo sempre que for utilizá-lo. Para que o drive virtual fique fixo no Explorador de arquivos do Windows 10, você pode utilizar a função “Auto Mount Devices”, entretanto, este recurso em específico não funcionou nos testes do Olhar Digital.