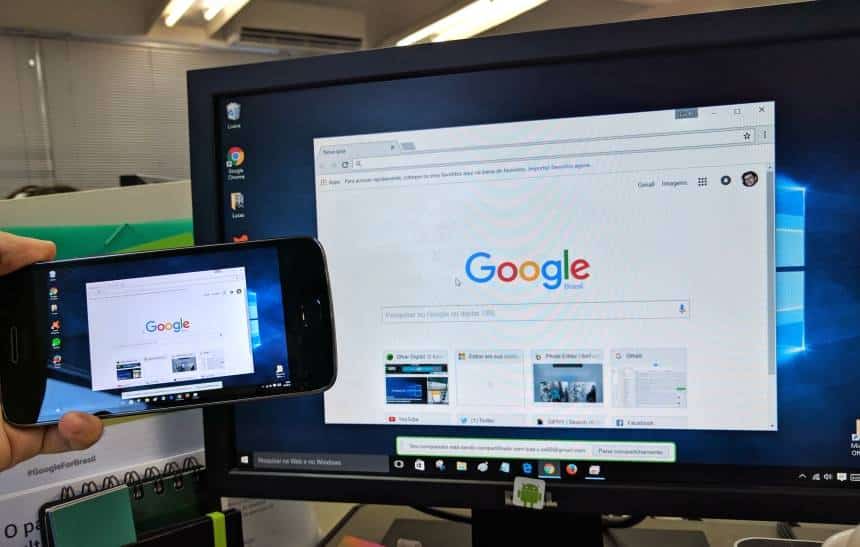Vez ou outra é possível que você tenha se visto diante da necessidade de usar o PC a distância. Como quando você deixa o computador ligado no quarto fazendo o download de algum conteúdo e quer checar, sem ir até lá, se o processo já terminou. Pois saiba que é possível controlar o PC a distância com seu celular Android, usando apenas aplicativos confiáveis do Google. Aprenda esse truque seguindo o passo a passo abaixo.
Começando pelo PC que você quer controlar:
1. Abra o Google Chrome, vá até a loja de extensões do navegador (chrome.google.com/webstore) e procure por um app chamado “Área de trabalho remota do Google Chrome“;

2. Ao encontrá-lo, basta clicar em “Usar no Chrome”, no canto superior direito da tela;

3. Uma nova pequena janela vai se abrir pedindo que você confirme os privilégios daquela extensão. Basta clicar mais uma vez em “Adicionar aplicativo” e aguardar o download;

4. Em seguida, você será redirecionado para a tela de apps do Chrome. Clique então no aplicativo de Área de trabalho remota;

5. O programa vai se abrir oferecendo duas opções: “Assistência remota” e “Meus computadores”. Sob cada uma delas há um botão que diz “Primeiros passos”. Clique no que fica na parte de baixo, sob “Meus computadores”;

6. Aquela área de “Meus computadores” vai mudar um pouco, mostrando um novo botão chamado “Ativar conexões remotas”. Clique nele;

7. Surge um novo alerta na tela pedindo que você baixe o host do programa no seu PC. Clique em “Aceitar e instalar”;

8. Quando o download do host terminar, basta clicar nele uma vez (na barra de downloads do Chrome) ou ir até a pasta onde ele foi salvo para abri-lo. Uma ferramenta de instalação vai aparecer e sumir rapidamente. Não se preocupe, esse é o procedimento normal;

9. Agora, abra o app “Área de trabalho remota do Google Chrome” novamente e clique outra vez em “Ativar conexões remotas”;
10. O programa vai te pedir um PIN, que é um número de segurança para certificar a pessoa que vai acessar seu PC pelo celular – ainda que seja você mesmo. Digite até seis números, confirme e depois clique em “OK”;

11. Você verá uma mensagem dizendo que “As conexões remotas deste computador foram ativadas”. Clique em “OK”.

Agora vamos ao celular que você vai usar para controlar o PC (mas mantenha-o ligado):
1. No Google Play, procure por um aplicativo chamado Chrome Remote Desktop. Baixe-o no seu Android;

2. Depois que o download terminar, abra o app. Você verá uma estação ativada nas proximidades – no caso, o PC no qual você acabou de instalar o mesmo programa. O nome que aparece é o mesmo que está sendo usado nas configurações da máquina. No nosso caso, chama-se “redacao4”, mas no seu deve ser outro nome. Toque nele;

3. Uma nova janela vai se abrir pedindo aquele mesmo PIN que você cadastrou no PC. Insira o código de pelo menos 6 dígitos e depois toque em “Conecte-se”;

4. Pronto. Agora você já pode controlar o PC pelo celular. Basta arrastar o dedo pela tela para mover o cursor. Lembrando que você ainda pode usar o computador de forma independente se quiser.