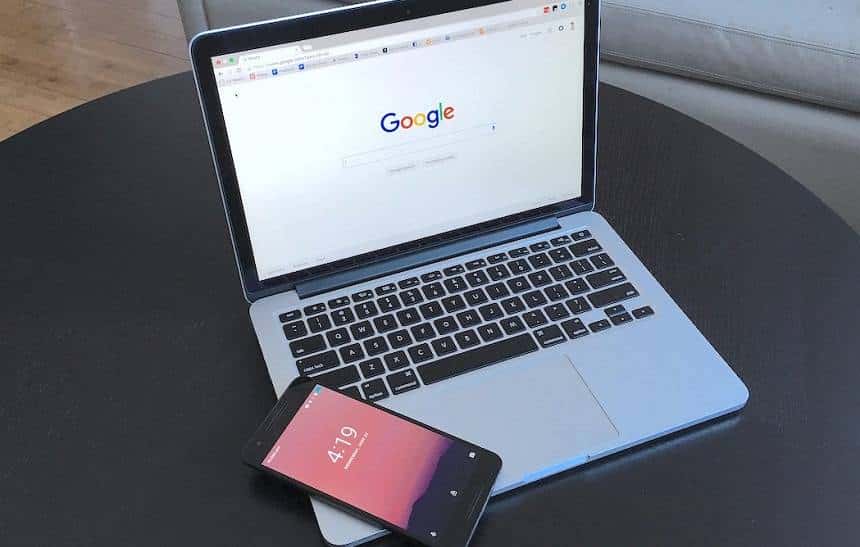Ao utilizar o computador, é quase inevitável que em algum momento você tenha que concentrar alguns minutos da sua atenção no celular, seja para responder alguém ou apenas para verificar uma notificação que você tenha recebido. Apesar de ser quase natural alternar entre o computador e o smartphone, é claro que esse processo pode ser aprimorado e facilitado.
Caso você deixe o seu aparelho com o Android ao lado do computador, uma boa opção é utilizar um aplicativo que lhe deixe controlá-lo, ou seja, sem precisar de fato mexer fisicamente no celular. A seguir, veja como utilizar o mouse e teclado do seu computador com Windows para controlar o Android:
Requisitos
Diferente do que se possa imaginar, para esta tarefa não é necessário que o celular rodando Android possua root, apenas a sua “Depuração USB” precisa estar ativa. Antes de prosseguir, também esteja ciente que o aplicativo utilizado abaixo em sua versão gratuita permite apenas o uso do mouse. Já em sua versão paga, ele libera acesso a outras opções mais interessantes como o uso completo do teclado, área de transferência entre os diferentes sistemas e outros recursos.
Fazendo a configuração
Para que o programa funcione corretamente, é sugerido que primeiro sejam feitas as etapas no computador para que ele tenha o serviço funcionando corretamente. Confira como fazer:
- Acesse este link e faça o download do programa;

- Ao fim do download, extraia o conteúdo do arquivo ZIP para uma pasta de sua preferência. Nela, execute o arquivo “DeskDockServer”;

- Neste momento, nenhuma janela será aberta no computador. Ainda assim, na bandeja do sistema, que fica ao lado do relógio, você deverá ver o ícone do DeskDockServer rodando.
Agora que o computador já está rodando o servidor do programa, é necessário obter e configurar o aplicativo no celular. Veja:
- Entre nas “Configurações” do aparelho, vá em “Sobre o telefone” e, em “Informações do software”, dê “7 toques” no item “Número de compilação”;

- De volta a tela principal das “Configurações” do aparelho, entre em “Opções do desenvolvedor” e ative a “Depuração de USB”;

- Acesse a Google Play e realize o download do aplicativo DeskDock Free;
- Conecte o celular ao computador pela porta USB e conceda as permissões solicitadas nos dois dispositivos para que eles se comuniquem;
- Abra o aplicativo no celular e entre na guia “Status”. Clique em “Connect”;

- Caso esteja utilizando o Android Oreo, na mensagem, toque em “Yes”, procure o “Desk Dock” na lista e habilite a chavinha para ele.

Pronto! Para utilizar o mouse ou teclado no celular, basta mover o cursor para fora do monitor pelo canto direito, como se estivesse utilizando duas telas e a seta do mouse aparecerá no Android.