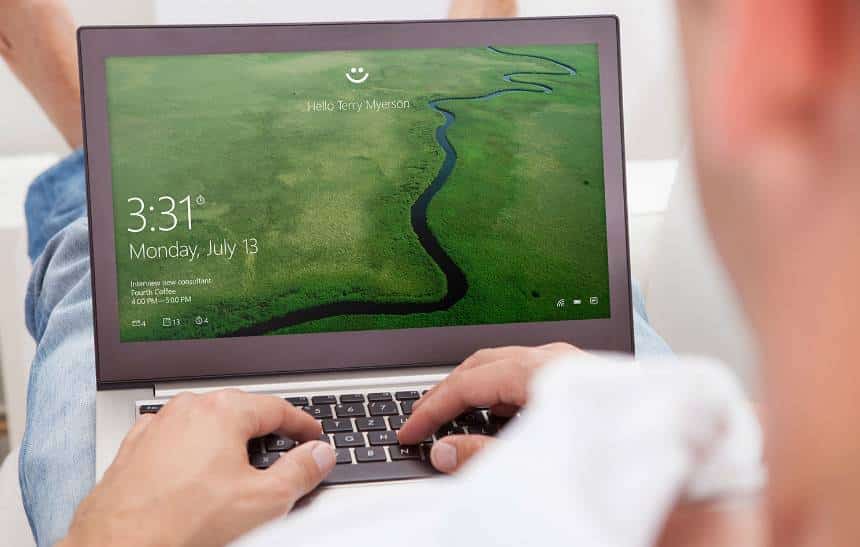O Windows 10 trouxe suporte nativo a biometria via impressão digitais com o Windows Hello. Isso permite que o usuário dispense senhas frágeis e de difíceis de lembrar e possa fazer login no computador com o toque de um dedo. O recurso pode vir embutido com alguns notebooks de fábrica ou o usuário pode optar por comprar um leitor de digitais separados.
Caso o seu computador tenha suporte a tecnologia, o passo a passo para configurar o Windows Hello é bem simples. Confira neste tutorial do Olhar Digital como configurar e adicionar impressões digitais ao Windows 10.
1. Abra as configurações do PC e toque em “Contas”;
 2. Na tela seguinte, selecione “opções de entrada”;
2. Na tela seguinte, selecione “opções de entrada”;
 3. Em “Windows Hello”, procure por impressões digitais e toque sobre “Configurar”;
3. Em “Windows Hello”, procure por impressões digitais e toque sobre “Configurar”;
 4. Na tela de apresentação, toque sobre “Começar agora”;
4. Na tela de apresentação, toque sobre “Começar agora”;
 5. O Windows Hello começará a escanear o seu dedo. Toque sobre o sensor;
5. O Windows Hello começará a escanear o seu dedo. Toque sobre o sensor;
 6. Continue tocando até que as marcas de impressões digitais na tela fiquem cheias;
6. Continue tocando até que as marcas de impressões digitais na tela fiquem cheias;
 7. Quando terminar, o Windows pedirá para que você mude o ângulo do dedo. Toque em Avançar;
7. Quando terminar, o Windows pedirá para que você mude o ângulo do dedo. Toque em Avançar;
 8. Antes de gravar novamente, o Windows verificará se o seu computador tem um PIN. Caso não encontre, será necessário criar uma senha para usar como alternativa à sua impressão digital em caso de falhas na identificação;
8. Antes de gravar novamente, o Windows verificará se o seu computador tem um PIN. Caso não encontre, será necessário criar uma senha para usar como alternativa à sua impressão digital em caso de falhas na identificação;
 9. Agora, mude o ângulo do dedo para gravar também as extremidades no sensor;
9. Agora, mude o ângulo do dedo para gravar também as extremidades no sensor;
 10. Se tudo der certo, o Windows 10 mostrará a mensagem “Tudo pronto!”;
10. Se tudo der certo, o Windows 10 mostrará a mensagem “Tudo pronto!”;
 Dica. Se quiser, é possível salvar impressões digitais adicionais no seu computador. Para isso, toque sobre “Adicionar outra”;
Dica. Se quiser, é possível salvar impressões digitais adicionais no seu computador. Para isso, toque sobre “Adicionar outra”;
 Pronto! Agora você já sabe como configurar uma impressão digital no Windows Hello!
Pronto! Agora você já sabe como configurar uma impressão digital no Windows Hello!