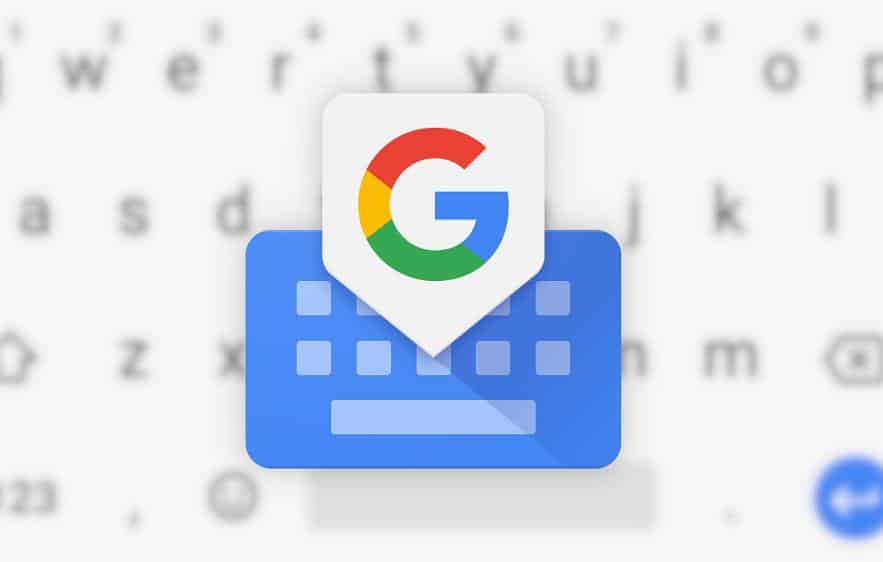O Gboard é um teclado virtual desenvolvido pelo próprio Google e já vem até mesmo pré-instalado na maioria dos aparelhos com o sistema Android. Já ao usar o celular durante o dia, é bem comum que você precise copiar o conteúdo de algo importante que esteja sendo lido para utilizar em outro lugar.
Assim, para ajudar, o Gboard possui um recurso que não vem ativado por padrão na maioria dos aparelhos, mas que permite que você tenha uma “área de transferência” em que você pode guardar imagens, links e textos copiados para serem utilizados quando necessário. A seguir, veja como ativar a área de transferência do Gboard no Android.
Como ativar e usar a área de transferência do Gboard
O processo para ativar e usar a área de transferência do Gboard é bem simples, mas a função não fica muito a vista no teclado do Google até ser realmente solicitada e habilitada. Confira:
1. Acesse a Google Play ou a App Store e verifique se o Gboard está atualizado para a sua última versão;
2. Agora, em qualquer parte do sistema, abra o teclado do Gboard e toque no ícone representado por “três pontos”;

3. Na nova tela, toque em “Área de transferência” e habilite a chavinha de “Área de transferência”.

A partir deste momento, você pode começar a copiar mais de um item para a área de transferência sem precisar se preocupar em perder algo importante. Já para usar um destes cotneúdos, existem dois métodos possíveis. Veja:
1. Ao acabar de copiar um item, na hora de digitar algo, selecione a opção “Área de transferência” e escolha o conteúdo desejado;

2. Caso você não tenha acabado de copiar um item, a opção da “Área de transferência” deve ser acessada no mesmo local em que foi ativada assim como sugere a imagem abaixo.

Se você precisar excluir algum item que ficou em sua área de transferência, basta clicar no ícone representado por um “lápis”, selecionar o item desejado e usar o botão da “lixeira”. Ou, se necessário, você também pode tornar um item “fixo” ao usar o ícone da “tachinha”.

Pronto! Agora, você já sabe como ativar e usar a área de transferência do Gboard para armazenar mais de um item e não perder algo importante que você havia copiado.