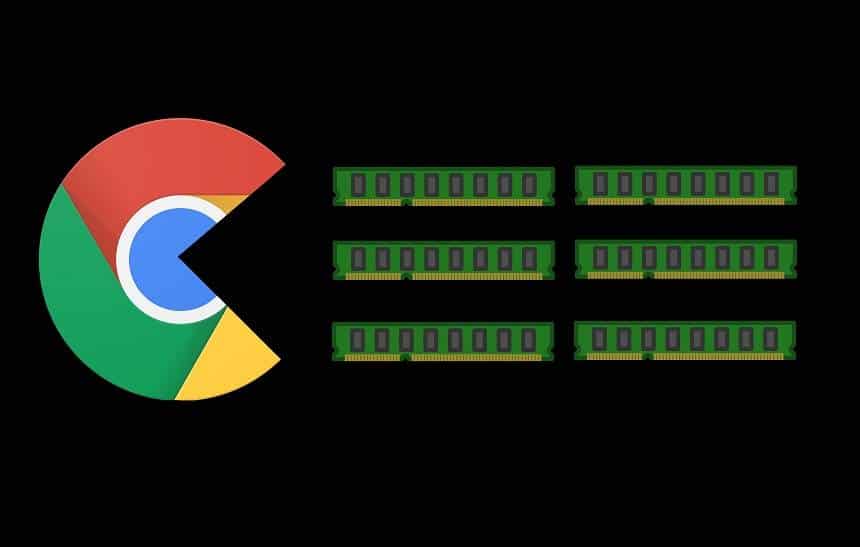O Google Chrome é o navegador mais popular independentemente da plataforma em que está sendo utilizado, mas isso não quer dizer que ele rode bem em todas as máquinas. No computador, quem possui pouca memória, geralmente se depara com sites ou abas que deixam de responder ou que travam o sistema.
Se você está enfrentando este tipo de problema no navegador, saiba que existem alguns processos para amenizar os travamentos. Veja como resolver este problema:
Limpando o cache
Quando se navega na internet, para agilizar alguns processos, o navegador acaba criando arquivos de cache das páginas que estão sendo visitada. A longo prazo, entretanto, estes arquivos deixam o programa mais pesado. Assim, confira como eliminar os arquivos de cache gerados pelo browser:
- Clique no item representado por “Três pontos”;

- Em “Mais ferramentas”, clique em “Limpar dados de navegação”;

- Em “Intervalo de tempo”, coloque “Todo o período” e marque a opção “Imagens e arquivos armazenados em cache”. Por fim, clique em “Limpar dados”.

Além do processo de limpar o cache, caso ele não resolva, pode ser uma boa ideia aproveitar neste menu as opções para limpar todos os dados de navegação.
Removendo extensões
A Chrome Web Store possui complementos que adicionam muitas funcionalidades ao navegador, mas algumas destas opções acabam não sendo muito otimizadas e consomem mais recursos do que deveriam do sistema. Desta forma, é sempre recomendado desinstalar extensões que não estão sendo utilizadas, veja como prosseguir:
- Clique no item representado por “Três pontos”;

- Em “Mais ferramentas”, clique em “Extensões”;

- Na extensão desejada, toque em “Remover” e clique mais uma vez “Remover” para confirmar o processo.

Ferramenta de remoção de malwares
Outra possibilidade que pode estar deixando o Chrome mais devagar é ele estar infectado por algum malware. Para isso, o Google disponibiliza uma ferramenta para fazer a remoção de possíveis vírus do seu browser. Confira:
- Na tela inicial do Chrome, clique no ícone representado por “três pontos” e vá em “Configurações”;

- Expanda a parte do menu “Avançado”;

- Em “Redefina e limpe”, clique em “Limpe o computador”;

- Clique em buscar;

- Ao fim do processo é recomendado reiniciar o navegador.
Resetando as configurações do Chrome
Se os processos acima ainda não foram o suficiente para deixar o Google Chrome com um bom desempenho, pode ser necessário fazer alguns processos mais profundos para apagar qualquer vestígio de sua configuração atual. Para esta tarefa, existem dois métodos que podem ser seguidos. Veja o primeiro deles, que é feito através do próprio navegador:
- Clique no ícone representado por “três pontos” e vá em “Configurações”;

- Expanda os itens que estão em “Avançado”;

- Clique em “Restaurar configurações para os padrões originais” e confirme o processo.

O segundo método envolve apagar uma pasta do Chrome que fica escondida no Windows. Saiba como fazer:
- No “Explorador de arquivos”, acesse o seguinte endereço: %localappdata%;

- Entre então nas pastas “Google > Chrome > User Data”;
- Renomeie agora a pasta “Default” para outro nome e reinicie o navegador.

Após realizar estas dicas, você deverá notar que o Google Chrome não deverá estar consumindo tanta memória quanto antes, melhorando assim o seu desempenho. Lembre-se, também, de realizar ao menos periodicamente a limpeza da navegação de dados do navegador para evitar o mesmo problema no futuro.