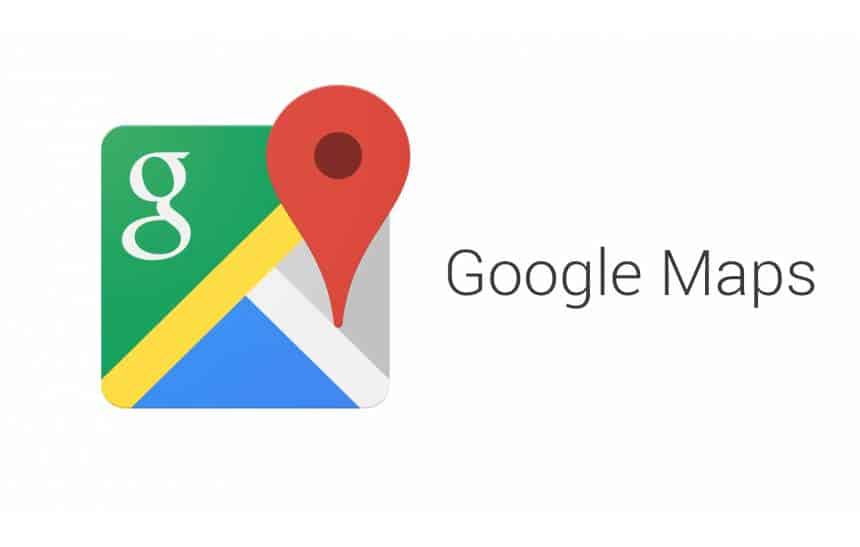Parar tirar a dúvida de qual o melhor caminho ou trajeto para chegar em algum lugar, o Google Maps surge como uma das melhores opções de aplicativos de navegação para os celulares.
Se você tem sempre um mesmo destino, pode ser que você acabe perdendo um pouco de tempo do seu dia entre abrir o aplicativo do Google Maps e buscar a rota que precisa fazer.
Felizmente, ao usar o Android, uma opção interessante pode ser transformar a rota de um mesmo trajeto em um atalho, que pode ficar fixo na tela inicial do Android junto aos seus aplicativos. A seguir, veja como adicionar uma rota para um destino do Google Maps como um atalho da tela inicial no Android.
Importante
Para realizar a tarefa mencionada acima não é necessário fazer a instalação de nenhum aplicativo extra no Android. O recurso está disponível no próprio aplicativo oficial do Google Maps, sendo aconselhável, é claro, mantê-lo atualizado para ter acesso a função da maneira correta.
Como criar o atalho para a rota do Google Maps
Uma das vantagens ao criar o atalho para uma rota no Google Maps, é que ao utilizá-lo você já entrará diretamente no modo de navegação do aplicativo, ou seja, não será necessário passar por etapas lhe questionando o tempo ou o método de transporte a ser utilizado. Veja como gerar este atalho:
- Abra o aplicativos Google Maps normalmente e toque no campo de buscas normalmente;

- Procure pelo endereço desejado normalmente e toque sobre ele;
- Agora, após ter realizado a busca, clique em “Rotas” e toque no ícone representado por “três pontos”, conforme está destacado na imagem abaixo;

- Selecione a opção “Adicionar à tela inicial” e clique em “Adicionar”.

Após ter realizado estas etapas, um atalho para a rota que foi definida já deve aparecer na tela inicial do aparelho. Ao clicar sobre ela, assim como foi dito acima, você já entrará no modo de navegação, podendo até mesmo deixar o Google Maps no modo Picture in Picture, caso precise verificar algo ou outro aplicativo no celular.
Pronto! Agora, você já sabe como criar atalhos para suas rotas mais utilizadas no Google Maps ao utilizar o Android.
-> Google Maps: confira um guia completo para usar os principais recursos!