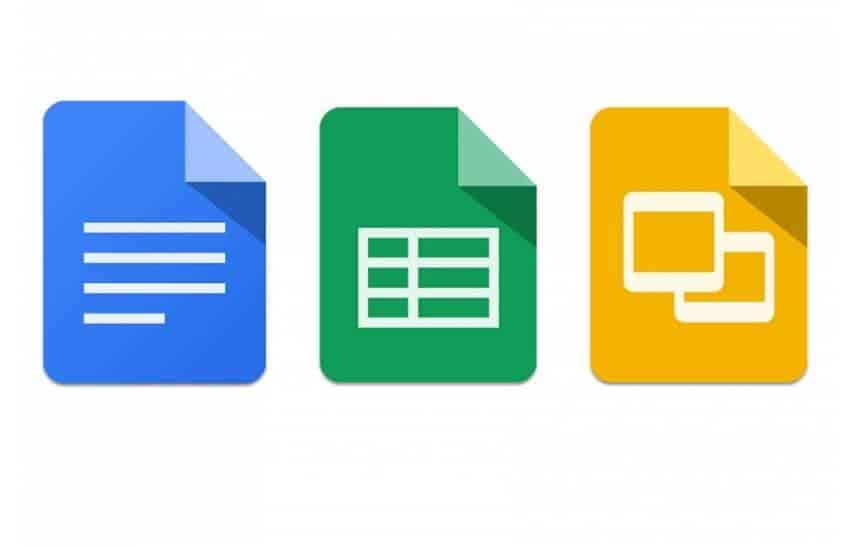Ao trabalhar com documento no computador, é bem comum que você precise colocar a sua assinatura neles. Entretanto, a grande maioria dos aplicativos, de forma fácil, só deixam você digitar o seu nome, o que descaracteriza a assinatura que é usada em um documento comum físico, por exemplo.
Se você utiliza o Google Docs, entretanto, saiba que através dele é possível criar uma assinatura, que pode ser utilizada em seus documentos. A seguir, veja como criar e usar a sua assinatura no Google Docs.
- Pelo computador, abra o Google Docs e crie um novo documento. Caso já tenha um arquivo DOC, apenas importe-o para o serviço;
- Com o documento aberto, vá em “Inserir > Desenho > Novo”;

- Clique no botão representado por uma linha e selecione a opção “Rabisco”, que deixará o seu mouse como se fosse uma caneta;

- Com a assinatura criada, clique em “Salvar e fechar”. O processo de desenhar a assinatura pode ser um pouco trabalhoso, mas com algumas tentativas é possível alcançar um bom resultado;

- De volta ao documento, você pode redimensionar o tamanho para adequá-lo ao seu documento.

Caso você tenha feito uma assinatura da qual tenha gostado, uma boa opção é salvá-la para ficar mais fácil de incorporá-la aos seus documentos nas próximas vezes. Para isto, basta seguir estes passos:
- Na tela de criação de assinatura, vá em “Ações > Fazer o download como > Imagem PNG”;

- Com a imagem já salva, da próxima vez que você for assinar um documento, entre mais uma vez nesta tela, mas selecione a opção de carregar imagem;

- Selecione a opção “Escolha uma imagem para fazer o upload” e carregue o seu arquivo;

- Com a imagem carregada, clique com o botão direito do mouse nela e use a opção “Cortar imagem” para ajustar o seu tamanho e tirar o excesso de área não utilizada.

Pronto! Agora, você já sabe como adicionar uma assinatura aos seus documentos utilizando o Google Docs.