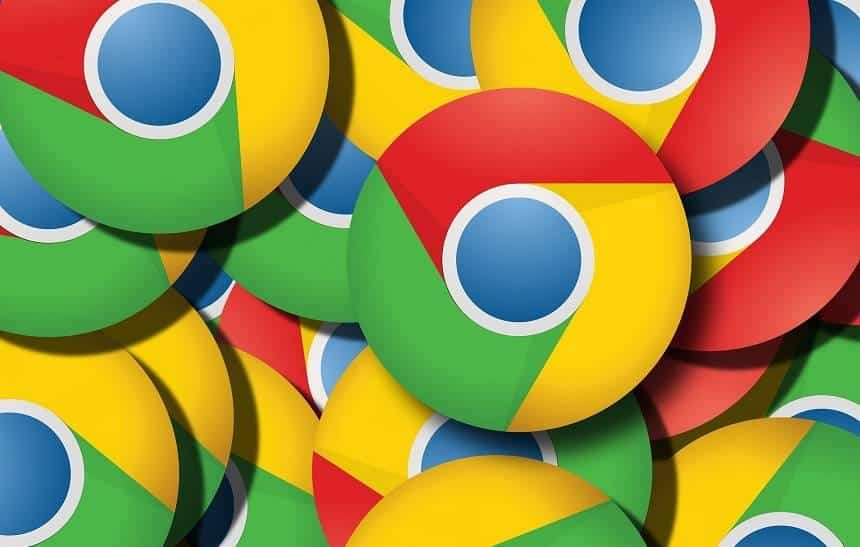O Google investe constantemente em novidades para o seu navegador Chrome em todas as plataformas disponíveis para que ele possa atender as necessidades de seus usuários. Em alguns aparelhos mais antigos, infelizmente, o desempenho do browser para carregar as páginas nem sempre acaba sendo eficaz, dando uma sensação que ele poderá travar a qualquer momento.
Para mudar este cenário, a Google implementou um recurso que carrega as páginas a medidas em que você navega por elas, ou seja, o Chrome não tentará carregar o site todo de uma vez, deixando o processo mais leve de ser executado. A seguir, veja como habilitar esta função para deixar o Chrome mais estável em seu celular.
Como habilitar o recurso
Diferente de algumas opções que já aparecem diretamente nos menus do navegador, esta função para ser utilizada precisa ser ativada através de dois parâmetros no navegador. Confira:
- Abra a Google Play e certifique-se que o Google Chrome esteja atualizado para a sua última versão;
- Agora, abra o Google Chrome normalmente e entre no endereço: chrome:\\flags;

- No campo de busca, procure por “Lazy” e, em “Enable Lazy image loading”, troque o seu valor para “Enabled”. Então, toque em “Relaunch now”;

- Repita o mesmo processo do último passo para o item “Enable lazy frame loading”.

Após ter reiniciado o seu navegador, ele já deverá ter uma performance mais estabilizada, tendo uma redução no consumo de memória. O processo, em si, não apresentará mudanças a serem notadas na interface, ficando algo apenas relacionado ao desempenho do programa. Caso a configuração da matéria não surta o efeito esperado, ela pode ser revertida seguindo os mesmos passos do tutorial e trocando os valores alterados para “Default” ou “Disabled”. Além disto, vale lembrar que a partir do Chrome 75, esta configuração ficará ativada por padrão no navegador.