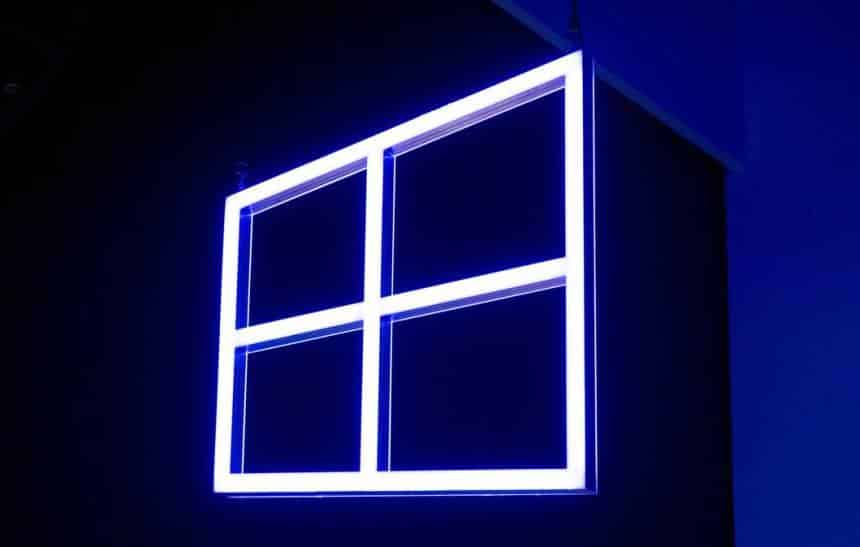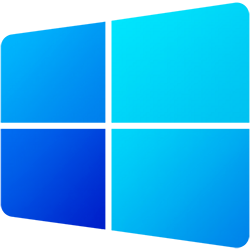O Windows 10 é um dos sistemas operacionais mais utilizados nos computadores e ele possui diversos processos para conseguir ter uma boa performance. Apesar disso, algumas configurações padrões do sistema, na verdade acabam mais atrapalhando do que ajudando os seus utilizadores.
Por exemplo, quem ainda possui HDs convencionais, com certeza já deve ter visto o Explorador de Arquivos do sistema demorar para carregar os ícones de pastas, arquivos e miniaturas, deixando até mesmo em muitos casos o computador lento. A seguir, veja como deixar o Explorador de Arquivos do Windows 10 mais rápido.
Importante
Antes de prosseguir para o tutorial abaixo, é recomendado que você faça um backup dos arquivos importantes de seu computador para o caso de eventuais problemas. Essa recomendação é importante pois o processo demonstrado a seguir não envolve uma função nativa do sistema, sendo necessário fazer alterações em seu registro.
Além disto, também é necessário dizer que, ao fazer mudança no seu sistema, um arquivo do Windows, que não fica visível para você passará a ocupar mais espaço no HD, variando com a quantidade de arquivos armazenados na máquina.
Como fazer o explorador de arquivos ficar mais rápido
O processo realizado a seguir fará com que o Windows 10, ao ter o computador desligado, deixe de apagar o arquivo responsável pelas miniaturas, que são exibidas pelo Explorador de arquivos. Confira como fazer:
- Aperte junto as teclas “Win + R” para abrir a janela do “Executar” e entre com o comando: regedit. Aperte “Enter”;

- Navegue até o caminho: Computador\HKEY_LOCAL_MACHINE\SOFTWARE\Microsoft\Windows\CurrentVersion\Explorer\VolumeCaches\Thumbnail Cache. Agora, dê um clique duplo em “Autorun”;

- Em “Dados do valor”, coloque “0” e clique em “Ok”;

- De volta a tela do “Editor de registros” do Windows, navegue até este outro caminho: Computador\HKEY_LOCAL_MACHINE\SOFTWARE\WOW6432Node\Microsoft\Windows\CurrentVersion\Explorer\VolumeCaches\Thumbnail Cache. Dê um clique duplo em “Autorun”;

- Em “Dados do valor”, coloque “0” e clique em “Ok”;

- Reinicie o computador.
Pronto! Depois de ter realizado os passos acima, você poderá utilizar o Explorador de Arquivos do Windows com um pouco mais de velocidade, devido ao sistema não ter que recriar as miniaturas já feitas anteriormente.