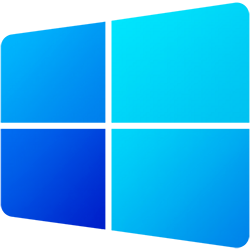Ao utilizar o Windows com muitos programas abertos ao mesmo tempo, pode ser que você tenha dificuldade de encontrar qual janela está querendo abrir ao visualizá-las apenas por seu ícone na barra de tarefas. Por padrão, desde o Windows Vista, nesta mesma barra de tarefas, uma miniatura dos programas e das janelas minimizada ficam sendo exibidas ao parar o ponteiro do mouse sobre algo que esteja nela, mas nem sempre o seu tamanho é grande o suficiente para você saber qual o conteúdo dela.
Felizmente, existe um método que permite aumentar o tamanho desta imagem da miniatura que aparece para os programas, facilitando a tarefa de identificar algo que esteja por ali. Assim, veja a seguir, como aumentar o tamanho da prévia dos programas que estão na barra de tarefas do Windows 10.
Importante
Por se tratar de uma alteração que é realizada no registro do sistema, é importante criar um ponto de restauração na máquina antes de prosseguir para o tutorial. Desta forma, caso você enfrente algum problema, poderá recorrer a ele para resolver possíveis problemas no Windows 10.
Como aumentar a prévia dos itens que estão na barra de tarefas
Para realizar a alteração que será exibida a seguir é necessário que você esteja utilizando uma conta com privilégios de administrador. Confira:
- Aperte junto as teclas “Win + R” para a abrir a janela do “Executar” e entre com o comando: regedit. Aperte “Enter”;

- Pelo que menu que fica na parte da esquerda da janela, entre neste caminho: HKEY_CURRENT_USER\SOFTWARE\Microsoft\Windows\CurrentVersion\Explorer\Taskband;

- Agora, na parte direita da janela, clique com o botão direito do mouse e vá na opção “Novo > Valor DWORD (32 bits)”;

- Para o novo registro, dê o nome: MinThumbSizePx;

- Agora, dê um clique duplo sobre o registro criado e defina um valor até 500. Lembrando que, quanto maior o número colocado, maior será o tamanho da miniatura exibida na barra de tarefas;

- Reinicie o computador.
Depois de ter reiniciado o computador, as miniaturas exibidas pelo Windows já deverão seguir o tamanho que você definiu. Caso você queira trocar de tamanho mais de uma vez, basta seguir os passos descritos acima novamente, lembrando sempre de reiniciar a máquina. Na imagem abaixo, por exemplo, você confere uma miniatura do Word no tamanho máximo suportado pelo sistema.

Pronto! Agora, você já sabe como ter miniaturas maiores na hora de olhar os programas que estão minimizados no Windows. Caso queira desfazer a alteração que você fez, basta seguir o tutorial até o segundo passo e apagar a chave criada com o nome “MinThumbSizePx”.