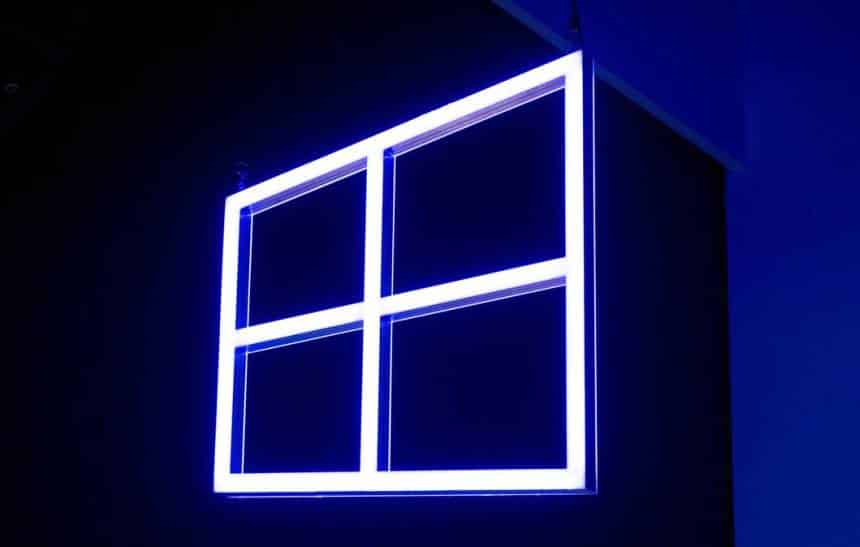No Windows, os usuários da máquina são divididos em contas para que os usuários possam manter separados os seus arquivos um dos outros, além de algumas outras configurações relacionadas ao sistema. Apesar deste recurso do Windows funcionar bem para a maioria dos casos, a solução de criar um usuário não é muito prática se a pessoa em questão vá utilizar a sua máquina apenas uma vez.
Neste caso, uma outra solução fica por conta de utilizar a chamada “Conta de convidado”, que vem desabilitada por padrão no Windows 10. Por sua vez, ela possui algumas diferenças em relação a outras contas comuns do sistema. A seguir, entenda mais sobre como funciona a conta de convidados, além de ver como configurá-la no Windows 10:
Para o que serve a conta de convidado
Diferente do que acontece com uma conta secundária do Windows, a pessoa que utiliza uma conta de convidado consegue acessar o computador sem ter que definir uma senha. Entretanto, os administradores e outros usuários do computador terão mais segurança em outros aspectos, uma vez que o convidado não terá acesso aos documentos presentes no computador como arquivos e configurações. Além disto, ele também não poderá instalar aplicativos.
Como ativar a conta de convidado
Fazer a ativação desta conta no Windows 10 não é tão simples como em versões anteriores, uma vez que ela se encontra um pouco mais escondida e em um caminho não muito usual para configurações do sistema. Veja como ativá-la:
- Aperte as teclas “Win + R” e entre com o comando: compmgmt.msc;

- Pelo menu localizado na parte esquerda da janela, navegue até este caminho: “Ferramentas do sistema > Usuários e Grupos Locais > Usuários”;

- Dê um clique duplo em “Convidado”;

- Desmarque a opção “Conta desativada” e clique em “Aplicar > Ok”;

- Caso seja de sua vontade, ao clicar com o botão direito do mouse sobre o nome “Convidado”, é possível definir uma senha para ele.
Neste momento, a conta de “Convidado” já está pronta para ser utilizada. Para isto, na hora da inicialização do computador, basta escolher a opção “Outro usuário” e digitar o nome “Convidado”. Dependendo das suas configurações de usuário, o “Convidado” pode aparecer na própria lista, evitando o trabalho de digitar as suas credenciais manualmente.
Configuração extra para máquinas em domínio
A configuração de uma conta de “Convidado” não é recomendada para casos de computadores em rede que façam parte de um domínio local. Ainda assim, caso queira realizar as etapas exibidas acima, é necessário editar a política de grupo local, removendo o bloqueio de acesso do “Convidado”, conforme sugere a imagem abaixo.

Pronto! Agora, você já sabe como deixar um usuário com opções bem limitadas para que possa utilizar o seu computador sem lhe causar maiores transtornos.