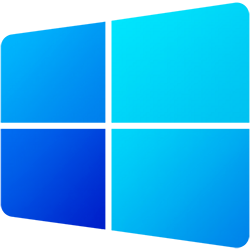O Windows 10 implementou muitas mudanças em relação aos seus antecessores para facilitar a vida dos usuários em seu uso cotidiano. Apesar de ter muitos recursos que foram bem-vindos, algumas das novidades chegam a atrapalhar, mesmo quando não estão sendo usadas.
Para lhe ajudar a aprimorar a usabilidade do sistema, o Olhar Digital separou uma lista de dicas para contornar o incômodo que é causado por alguns destes recursos. Confira:
Desinstalando os aplicativos pré-instalados
Ao fazer a instalação de uma cópia limpa do Windows, ou seja, uma instalação do zero que deveria vir sem aplicativos, você acaba encontrando alguns conteúdos da loja Windows Store pré-instalados, que não adicionam nenhuma funcionalidade ao sistema. A remoção deles, em alguns casos, pode ser feita pelo caminho comum. Veja:
- Aperte as teclas “Win + I” para abrir o menu de configurações;
- Entre em “Aplicativos”;

- Desinstale os jogos que vieram pré-instalados pela opção “Desinstalar”.

Caso o aplicativo ou jogo que você esteja procurando não se encontra na lista ou não foi desinstalado após ter feito o processo acima, ainda existem outros meios de removê-lo. Entretanto, para isto, é necessário o uso de alguns comandos mais complexos que envolve usar a ferramenta PowerShell. Confira:
- Procure por “Powershell” no “Menu Iniciar” e execute-o como administrador;

- Entre com o comando: Get-AppxPackage. Ele listará os programas que vieram pré-instalados com o Windows;

- Localize na lista os itens que deseja remover;

- Utilize este comando para remover o programa desejado: get-appxpackage *NOME DO PACOTE* | remove-appxpackage.

Trocar o navegador padrão definido pelo sistema
Quando você acaba de instalar o Windows, ele só vem com dois navegadores pré-instalados, que são o Edge e o Internet Explorer, sendo que o primeiro deles fica definido como padrão. Depois de instalar outras opções, pode ser que você não tenha optado por eles como padrão, mas ainda assim existe uma forma fácil de trocar o Edge pelo navegador que preferir. Veja:
- Aperte as teclas “Win + I” para abrir o menu de configurações;
- Entre na parte de “Aplicativos”;

- Agora, clique em “Aplicativos padrão”;

- Em “Navegador Web”, clique no “Edge” ou no navegador que está definido e troque para o de sua preferência.

Silenciar notificações
Desde o Windows 8, a Microsoft tem realizado algumas alterações no sistema de notificações. Apesar de elas ficarem mais visíveis, elas acabam atrapalhando o uso do sistema e demoram para desaparecer. Para desabilitá-las, basta seguir estes passos:
- Mais uma vez, aperte as teclas “Win + I” para abrir a tela de configuração;
- Entre em “Sistema”;

- Clique em “Notificações e ações”;

- Selecione quais notificações você deseja manter ou desabilite todas, caso prefira.

Tirar a Cortana e outros itens da barra de tarefas
A assistente virtual do Windows 10 ganha cada vez mais funções, mas a verdade é que muitas pessoas não a utilizando dentro do sistema e seus ícones ou funções ficam em lugares que incomodam, como na barra de tarefas ou no menu iniciar. Veja a seguir como tirá-la de lá:
- Clique com o botão direito na barra de tarefas e vá em “Cortana”;

- Marque a opção “Oculto”.

Além da assistente virtual do Windows, na última versão do sistema da Microsoft algumas funções que não são utilizadas por todos também acabam atrapalhando em alguns momentos. Assim, siga este simples passo para desabilitar algumas delas:
- Com um clique do botão direito do mouse na barra de tarefas, desabilite os itens “mostrar Botão visão de tarefas” e “mostrar Pessoas na barra de tarefas”.

Limpeza no Menu Iniciar
Quase relacionado com o item acima, o Menu Iniciar vem com alguns aplicativos padrões do Windows fixados por lá, que acabam deixando-o com um tamanho desnecessário. Para tirá-los de lá o processo é simples, confira:
- Abra o Menu Iniciar;
- Clique com o botão direito do mouse no aplicativo que deseja remover e utilize a opção “Desafixar de iniciar”.

Alterar horário ativo para atualizações
Uma situação bem incômoda que ocorre no Windows 10 é estar utilizando o computador e aparecer a mensagem para reiniciá-lo pois uma atualização está pronta. Nas configurações do sistema, felizmente, existe uma opção que permite a você definir qual é o melhor horário para que este processo ocorra. Veja:
- Entre na tela de configurações do Windows com as teclas “Win + I”;
- Clique em “Atualização e segurança” e

- Vá em “Alterar horário ativo”

- Defina agora o horário em que você usa o computador e o processo de atualização não deve ser realizado. Clique em “Salvar”.

Pronto! Com essas dicas você já deve contornar alguns incômodos causados por recursos do Windows 10 que nem sempre são úteis. Todas as configurações demonstradas acima podem ser revertidas no meenu em que foram alteradas, exceto pela desinstalação de jogos, que para voltarem precisam ser re-instalados pela Windows Store.