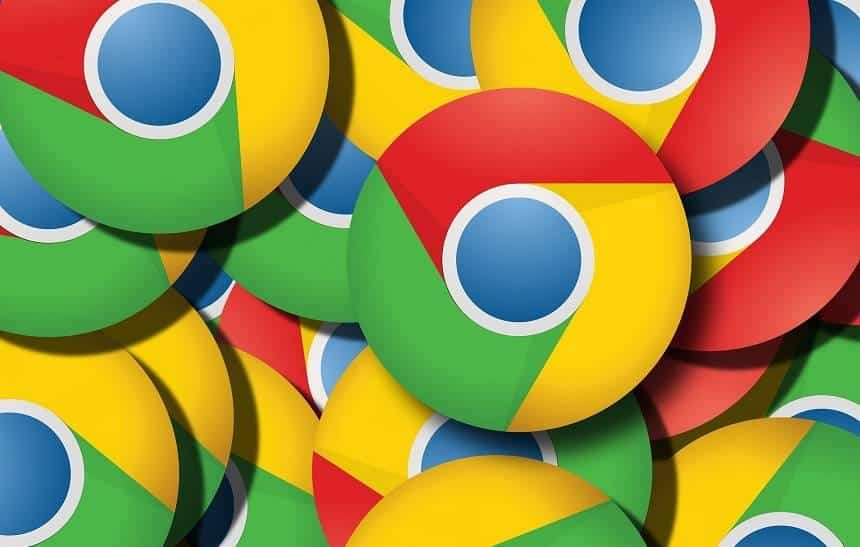Ao navegar na internet, é bem comum que você acabe deixando diversos sites abertos ao mesmo tempo, o que pode deixar o seu navegador desorganizado devido a quantidade abas presentes em sua interface. Felizmente, pensando em solucionar este problema, o Chrome 83 traz um recurso que permite deixar as abas separadas em grupos, o que pode te ajudar bastante na organização para encontrar um site que já esteja aberto mais rapidamente.
Essa nova função ainda está sendo liberada aos poucos na última versão do navegador, que saiu nesta semana, mas já pode ser ativada manualmente. A seguir, confira como agrupar abas no Google Chrome.
Como ativar o recurso de agrupar abas no Google Chrome
Esta nova função do Chrome, como foi informado acima, está sendo liberada de forma gradual para seus usuários, mas já pode ser habilitada manualmente com a alteração de um parâmetro em suas configurações. Assim, caso ela não apareça para você, basta seguir este passo a passo:
1. Abra normalmente o Google Chrome e verifique se ele está atualizado para a sua última versão;
2. Agora, acesse o endereço: chrome://flags;

3. Na página aberta, procure por “Tab Groups”;

4. Mude o seu valor de “Default” para “Enabled”;

5. Na mensagem que surge, toque em “Relaunch”.

Como agrupar abas no Chrome
O processo de agrupar abas no Chrome é realizado através do menu de contexto das abas, aquele que é aberto ao clicar com o botão direito do mouse nelas. Primeiro, confira como criar um grupo:
1. Abra o navegador normalmente e acesse os sites desejados;
2. Agora, clique com o botão direito do mouse em uma aba e selecione a opção “Adicionar ao novo grupo”;

3. Então, clique na “bolinha” que aparece ao lado da aba;

4. Escolha a cor e nome desejado para o grupo;

5. As abas que fazem parte deste grupo terão as suas bordas coloridas.

Depois que você já tem os seus grupos criados, é claro, será possível adicionar outras abas abertas a eles. Veja como é o processo:
1. Clique com o botão direito do mouse em uma aba e vá em “Adicionar a um grupo existente”;

2. Selecione o grupo desejado;

3. A aba adicionada ao grupo ficará sublinhada quando não estiver em foco no navegador.

Pronto! Agora, você já sabe como ativar e usar o recurso de agrupar abas no Chrome para organizar os sites abertos no navegador.