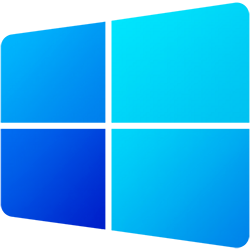O Windows 10 tem um recurso que promete ajudar quem sofre com pouco armazenamento no computador. Batizado de “Compact”, a ferramenta é capaz de fazer a comprensão de pastas específicas ou até mesmo do sistema inteiro sem que haja alteração de arquivos ou perda de desempenho. Assim, sobra mais espaço no HD para a instalação de programas ou uso com dados pessoais.
A sua utilização do “Compact” é bem simples e envolve poucos passos a serem feitos no prompt de comando. Confira a seguir como ganhar espaço no Windows sem remover ou instalar nada!
- No menu iniciar, digite “CMD”. Dê um clique nele com o botão direito do mouse e vá em “Executar como administrador”;

- Antes de ativarmos o recurso de compactação, nós vamos verificar se ele já não está ativo. Para isto, digite: “compact /compactos:query” e aperte “Enter”;

- Note que o próprio Windows lhe dirá o status do recurso e se o mesmo será útil no seu sistema ou não;
- Querendo prosseguir com a compactação, digite o comando: “compact /compactos:always” e aperte “Enter”.

Após esta última etapa o Windows começará a fazer a compressão de todo o seu disco rígido. Tal como ocorre em outros compactadores de arquivos convencionais, aqui o tempo até a compressão ser concluída varia com a quantidade de arquivos que você possui em seu computador. Ao final do processo, você deverá ter liberado em torno de 2GB de espaço.
Para desativar o sistema de compressão do Compact OS, basta repetir os passos anteriores utilizando o seguinte comando no lugar do quarto passo: compact /compactos:never.
Utilizando o compact para uma pasta específica
Se você ainda quer liberar um espaço, mas não se sente confiante para fazer a compressão do sistema inteiro, é possível utilizar o Compact para uma pasta específica conforme mencionamos anteriormente. Para isto, basta navegar pelas pastas no Prompt utilizando o comando “CD”. Quando chegar na pasta desejada, digite o comando: compact /s.

Para ter uma eficácia ainda maior na compactação dos arquivos, você pode adicionar outros parâmetros ao programa, conforme mostra a imagem abaixo.

Utilizando a compressão NTFS
A compressão do método NTFS não é exatamente nova, mas ela não vem ativa por padrão no Windows, e apesar de não ser tão eficiente quanto a Compact, ainda pode liberar algum espaço no sistema. Veja como ativá-la:
- Na tela do Windows Explorer, clique com o botão direito do mouse no disco desejado e vá em propriedades;

- Na janela, marque a opção “Compactar este disco para economizar espaço;

- Após clicar em “Aplicar”, deixe a segunda opção marcada conforme mostra a imagem e clique em “Ok”.

Este mesmo formato de compressão também pode ser aplicado a pastas individuais. O caminho a ser seguido é praticamente o mesmo:
- Clique com o botão direito do mouse na pasta desejada e vá em “Propriedades”;

- Clique em “Avançados”;

- Marque a opção “Compactar o conteúdo para economizar o espaço em disco”. Clique em “Ok” e em “Aplicar”;

- Tal como feito anteriormente, deixe a segunda opção marcada e clique em “Ok”.

Todas as pastas e arquivos que ficarem compactados por este método podem ser facilmente identificados por um pequeno ícone azul que ficam neles. Para retirar as compactações do NTFS, basta seguir os mesmos caminhos apresentados acima, só que ao invés de marcar a opção, deixe-a desmarcada.